AllShare Play v podání Samsungu umožňuje sdílení multimédií, ať již lokálně, nebo vzdáleně
AllShare Play je služba, která uživatelům umožňuje sdílet, ovládat a přehrávat multimediální obsah (fotky, audio, video) napříč širokým spektrem zařízení Samsung. Tato technologie v roce 2012 nahradila (byli jsme u premiéry dema této služby v ČR) a značně vylepšila původní funkcionalitu AllShare, není s ní tedy již plně kompatibilní, přesto se ze starších zařízení k novějším v omezené míře podaří připojit, opačně to ale již nepůjde. AllShare Play primárně nalezneme v novějších smartphonech, tabletech, chytrých televizích či počítačích, k instanci AllShare Play se koneckonců můžete připojit s jakýmkoliv zařízením přes webovou stránku služby, takže si do seznamu zařízení ke sdílení můžete bez problémů přidat i váš počítač nebo notebook od jiných výrobců.
Webový portál AllShare Play
Chcete-li službu AllShare Play využívat na počítači, je třeba se na oficiálních stránkách zaregistrovat, resp. přihlásit se pomocí Samsung účtu. Prvním krokem je instalace potřebného softwaru, po instalaci a restartování počítače se po opětovném zadání webové adresy již objeví funkční webový portál AllShare Play. Z levého postranního panelu můžete vybírat registrovaná zařízení. Zařízení s nápisem Wi-Fi jsou k dispozici na stejné Wi-Fi jako je počítač a je u nich možný přístup k multimédiím přes DLNA. Pokud si to ukážeme na příkladu, můžeme si z Galaxy S III nebo Note II přehrát multimediální obsah, případně vzdáleně pracovat se soubory uloženými v cílových zařízeních. V případě, že zařízení chybí indikátor Wi-Fi, může sloužit pouze jako cíl přehrávání multimédií, k vlastním souborům přístup není možný, jedná se např. Samsung Smart TV.




AllShare Play a přehrávání videa ve Windows Media Playeru. Obrázky můžete nasdílet např. na Facebook, jakékoliv soubory pak můžete nahrát na SugarSync nebo na jiná úložiště.
Fotografie se otevírají v prohlížeči, mezi snímky můžete procházet šipkami, případně lze spustit slideshow se třemi intervaly přechodů mezi snímky. Přehrávání hudby a videí je přesměrováváno do Windows Media Playeru. V případě Full HD videí však čekejte časté kouskování přehrávání z důvodu načítání, WMP naštěstí bufferuje streamované video postupně (byť o tom vizuálně nijak neinformuje), takže stačí dát ze začátku pauzu, chvíli počkat a spustit přehrávání. Z uživatelského pohledu je na vás výběr souborů, které lze třídit podle umělců, alb (hudba) či abecedně nebo podle délky (videa). Obrázky je možné sdílet přes Facebook, Flickr, Twitter nebo alba Picassa, videa je možné nahrávat na YouTube. Pokud nechcete vzdálené soubory přehrávat v počítači, můžete počítač využít jen jako prostředníka k distribuci obsahu. Můžete si vybrat, v jakém cílovém zařízení se má soubor přehrát. V poslední záložce je vám umožněn přístup k file systému daného zařízení, soubory z něj můžete poslat do jiných zařízení, případně na webová cloudová úložiště. Jako defaultní je k dispozici SugarSync s 5GB bezplatného prostoru. Alternativně můžete v nastavení přidat napojení na Dropbox či SkyDrive.
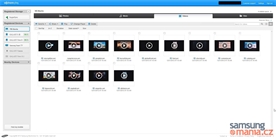



AllShare Play a prohlížení videí a obrázků, nastavení a propojení k webovými službami.
V nastavení webové aplikace můžete prohlížet registrována zařízení, nastavit, které složky z počítače mají být sdíleny s ostatními zařízeními či vybrat, kam při transferu souborů na jiná mobilní zařízení ukládat data. Na výběr je interní paměť a paměťová karta, která se, zvláště při častějším používání služby, jeví jako nejlepší řešení.
Pokud navíc máte na počítači nainstalovaný All Share Play a počítač je zapnutý a připojený k internetu, můžete přistupovat k jeho souborům přes telefon či tablet, i když zařízení nejsou na stejné Wi-Fi síti. Modelovým příkladem je ukazování fotografií z dovolené kamarádovi, když jste u něj na návštěvě. Pokud má navíc televizi s AllShare, můžete fotky z vašeho domácího počítače hned přehrávat na jeho televizi.
Aplikace AllShare Play pro Android
Mobilní aplikace je součástí aplikační výbavy novějších modelů Samsung hned po zakoupení, je sice k dispozici na Google Play pro účely aktualizace, ne všechna zařízení jsou ale pro aplikaci určena. Na tom v současné době tratí zejména Galaxy S II, který běží stále na Androidu 4.0.3 a nabízí proto starší verzi AllShare, která s verzí Play není plně kompatibilní. Jakmile aplikaci spustíte, bude vyžadováno vaše přihlášení do účtu Samsung. Jakmile se tak stane, můžete si zaregistrovat vaše zařízení, to se po krátké chvíli přidá do seznamu zařízení u všech vašich tabletů, smartphonů a televizí. Pokud je současně připojeno ke stejné Wi-Fi s jinými modely, je možné s nimi interagovat.


Požadavek na přístup od okolních zařízení, který se objeví hned po aktivaci volby Nastavení - Další nastavení - Nedaleká zařízení.
Všechna zaregistrovaná zařízení se nachází v dolní polovině displeje. Připojená zařízení jsou výrazná, nedostupná pak zašedlá. Ikona Wi-Fi značí možnost procházet obsah a přehrávat jej. Procházení souborů je opět dostupné podle typu obsahu (obrázky, hudba, videa) či postupně podle složek. Při kliknutí na soubor z jiného zařízení se položka standardně otevírá v zařízení, které aktuálně máte v rukou. Pokud chcete vysílání přesměrovat do jiného zařízení, při prohlížení je k dispozici položka Změnit přehrávač. Aplikace sama upozorňuje hláškou, jakmile je v blízkosti vašeho zařízení dostupný televizor, na kterém je možné promítat obsah.
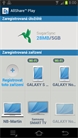
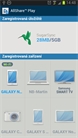



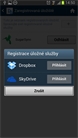
Před prvním použitím je třeba zařízení zaregistrovat, ne všechna zařízení mohou být v jednu chvíli dostupná. Oznámení o blízké AllShare TV, nastavení aplikace, možné propojení s webovými a cloudovými službami.
Hodit se to může zejména při prezentaci fotek. Ty se mohou zobrazovat na televizoru, zatímco manuální posuny mezi fotkami a zoomování dvojicí prstů provádíte vzdáleně z telefonu. Samozřejmě lze spustit i automatické přehrávání všechn označených fotek. Na televizi můžete přehrávat i hudbu, při přenosu se na ní v pravém horním rohu zobrazuje obrázek alba interpreta načtený z telefonu, který též slouží k ovládání přehrávání. Telefonem na dálku můžete přeskakovat mezi skladbami nebo upravovat nastavení zvuku. Jen dodám, že na dálku není možné na televizi přehrávat hudební soubory *.flac, pravděpodobně díky vysokému bitratu.


Vzdálené procházení obsahu u Galaxy Camery. Ikona N značí, že se v její paměti objevil od posledního spojení nový multimediální soubor. Při přehrávání videa na televizi máte na displeji zobrazeny základní ovládací prvky.
S videosoubory je to stejné, přehrávání na televizi můžete ovládat přímo z telefonu. Protože jsou videa značně náročná na velikost a datový přenos, doporučil bych v závislosti na vytížení Wi-Fi a kvalitě signálu vzdáleně přehrávat klipy s menším rozlišením. Maximální hranici bych odhadl na 1280 x 720 pix, přičemž i tak se mi video častokrát načítalo. Full HD vida jsou tvrdším oříškem, video se pozastavovalo za účelem načítání zhruba co deset vteřin.
Televizní aplikace AllShare Play
Stranou nemůžeme nechat ani televizní aplikaci AllShare Play, která je povinnou výbavou televizorů Smart TV od Samsungu. Uživatelské rozhraní se dělí na seznam, ve kterém jsou zobrazeny poslední přehrané soubory z jiných zařízení či přes USB, případně zde mohou být vytvořeny výběry pro rychlé spouštění vybraných titulů. Samotný obsah je rozdělen na Videa, Fotografie, Hudbu a Nahrané televizní pořady. Aby televizor mohl vidět sdílené soubory, musíte nejprve aktivovat sdílení (Nastavení - Další nastavení - Nedaleká zařízení) na každém Android zařízení zvlášť. Až poté se zpřístupní v aplikaci AllShare Play v TV.
Fotografie se zobrazují v malých náhledech, vpravo vždy vidíte informace o vybraném souboru, mezi soubory lze přecházet TV ovladačem nebo přes Android aplikaci AllShare Control, která supluje jeho činnost. Mezi fotografiemi mimo různých zařízení narazíme i na možnost propojení služby s galeriemi úzkopásmové komunitní služby Family Story, o které si povíme v některém z příštích článků, a dále pak s Facebookem, alby Picasa nebo s již zmiňovaným SugarSync. Ten je samozřejmě možno použít i pro videa či hudbu, doporučujeme ale kvalitní Wi-Fi připojení, jinak se přehrávání z internetu bude značně zadrhávat. FullHD videa lokálně a některé větší hudební soubory se budou také pravidelně načítat. Nepomůže ani pauza při přehrávání, multimediální obsah se totiž dopředu nenačítá.
