Samsung představil SideSync 3.0, který již není omezen jen na notebooky vlastní výroby. Přes počítač tak můžete vzdáleně ovládat smartphony i tablety.
Na SamsungManii jsme vás před necelým rokem informovali o řešení zrcadlení displeje smatphonu v počítači od Samsungu, které se skrývalo pod názvem SideSync 2.0. Jednalo se o mobilní aplikaci, která zprostředkovávala komunikaci s PC aplikací, ta však byla dostupná pouze u vybraných Samsung notebooků. Byly zde sice nějaké pokusy o crackování a následné instalace na notebooky a počítače jiných výrobců, nikdy se však nepodařilo aplikaci plnohodnotně zprovoznit. Samsung před několika měsíci přestal starší SideSync 2.0 nabízet ve jménu nové verze SideSync 3.0. Ta již funguje zhruba dva měsíce, ovšem až začátkem dubna pro ní Samsung vydal PC aplikaci, které konečně umožňuje její plnohodnotné využívání.
Co udělat pro spojení?
Nejprve je třeba do vašeho počítače nainstalovat podpůrný software, instalátor naleznete na stránkách Samsungu. Do vašeho smartphonu je pak třeba nainstalovat SideSync 3.0 z Google Play nebo ze SamsungApps. Mezi podporované modely se v současné době řadí pouze Galaxy Note 3 a Galaxy S5. Nový SideSync ale můžete nainstalovat i na tablety, např. na nedávno testovaný Note Pro 12.2 nebo Tab Pro 8.4, zde je už ale funkcionalita aplikace poněkud odlišná.


Připojování k SideSync 3.0 přes kabel a přes Wi-Fi, stabilita bezdrátového připojení je však velmi špatná
Nejprve je třeba spustit aplikaci v počítači a poté v telefonu. Následně můžete zařízení propojit přes Wi-Fi nebo pomocí USB kabelu. V prvním případě je třeba, aby byla obě zařízení připojena ke stejné Wi-Fi síti, v testovací síti jsme se připojili ke Galax S5. Stabilita připojení ale byla velmi špatná, telefon se po chvíli odpojil. Jistější je tak připojení přes datový kabel, po připojení k počítači dojde k instalaci ovladačů, protože je telefon připojován v novém režimu, nežli ve standardním MTP. Jakmile je vše hotovo, SideSync se minimalizuje do lišty a vy na monitoru počítače vidíte obsah displeje vašeho smartphonu. Tento režim se nazývá „Sdílení obrazovky“.





Připojení v režimu sdílení obrazovky - v PC můžete plnohodnotně ovládat smartphonu pomocí myši a zadávat texty klávesnicí. V tomto režimu je displej telefonu vypnut
Současně však pohasne jeho displej, ovládání je tedy plně v režii počítače. Pokud telefon rozsvítíte, je umožněno ovládání pouze na telefonu, a to až do té doby, než na počítači znovu kliknete na virtuální displej telefonu. Zaručeno je vždy pouze jednostranné ovládání. Samotný „emulátor“ nabízí univerzální design, v běžném režimu připojení můžete telefon ovládat myší se zobrazeným kruhovým kurzorem tak, jak běžně ovládáte telefon. Levým tlačítkem myši potvrzujete volby, pravé slouží jako náhrada zpětné šipky, stisk kolečka pak slouží pro návrat domů. Funkci tlačítek však můžete namapovat i jinak podle svého uvážení. Pro psaní funguje vstup z počítačové klávesnice, další funkce můžete namapovat klávesám F1 - F12, na výběr je poměrně hodně dostupných možností. V levém horním rohu můžete evidovat kvalitu spojení v počtu snímků za sekundu, v případě kabelového připojení se blíží hodnotě 30 fps.
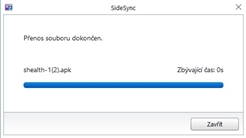
Přenášení souboru mezi počítačem a smartphonem
V rámci sdílení obrazovky můžete jednoduše kopírovat data do telefonu, stačí soubor přetáhnout na virtuální obrazovku, následně si vyberete, kam soubor uložit. Opačným směrem stačí vybrat soubor ve Správci zařízení a přetáhnout je do otevřené složky v počítači. V režimu sdílení obrazovky dále funguje sdílený clipboard, kopírovaný text z telefonu můžete vložit do formulářů v počítači a naopak. Jakmile v režimu sdílení obrazovky z telefonu spustíte video, přehraje se přes celý monitor v rámci Windows Media Playeru.


Displej smartphonu může být přístupný po stranách počítačového monitoru, stačí když z něj myší vyjete a můžete jí ovládat smartphone napřímo
Z horní kontextové nabídky lze nastavit pozici virtuálního displeje vždy nahoře, telefonu můžete otočit zobrazení nabok, případně pořídit screenshot displeje. Prvním tlačítkem pak změníte režim tak, že přímo na displej vašeho smartphonu dostanete počítačovou myší. Samsung tento režim označuje jako „Sdílení klávesnice a myši“, což je všeříkající. Displej připojeného smartphonu se naváže na okraje vašeho desktopu, kam můžete přejet myší a ovládat jí telefon napřímo. Z počítače můžete do telefonu přetahovat soubory, v telefonu si pak vyberete, kam se má daný soubor v telefonu uložit. Složky bohužel přenášet nejde. Funguje to i opačným směrem, kdy ve Správci souborů vyberete požadované položky a ty přetáhnete do cílového umístění v počítači. Složky opět nelze přenášet.
Propojení smartphonu a tabletu
Poslední možností, jak využít aplikaci SideSync 3.0, je připojení smartphonu k tabletu. Na něm se pak přes Wi-Fi Direct zobrazí displej smartphonu, jenž spojení eviduje přes Screen Mirroring. Na tabletu pak můžete plnohodnotně ovládat telefon dotykem včetně ovladačů pod displejem, psát texty pomocí větší klávesnice na tabletu nebo můžete přejít na tabletu na stejnou stránku, kterou jste naposledy prohlíželi v internetovém prohlížeči na smartphonu. Můžete spouštět také většinu aplikací, na dálku však např. nespustíte KNOX ani Fotoaparát.




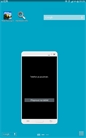
Obrazovku SideSync 3.0 (U Galaxy Tab Pro 8.4) si můžete zobrazit kdekoliv v menu, pro zadávání slouží plovoucí nebo statická klávesnice, záležet bude na tom, jak si ji přepnete. V horní liště tabletu se objevují notifikace ze smartphonu, jakmile odemknete telefon a začnete jej používat, stane se pro SideSync nepřístupný
SideSync v horní výsuvné liště eviduje vybrané notifikace ze smartphonu, pokud na telefon např. nainstalujete aplikaci, objeví se tato informace po vysunutí notifikační lišty. Pokud vzdáleně přes tablet spustíte video, bude se přehrávat bez problémů v lokálním videopřehrávači, tedy na větším displeji. Pokud si pustíte hudbu ze smartphonu, zvuk je přehráván opět z tabletu, pro úpravu hlasitosti ale musíte využít softwarového posuvníku, boční regulátory totiž v tomto případě adekvátně nefungují. Při prohlížení obrázků ze smartphonu si musíte vystačit s výřezem na displeji, přesměrování do tabletu nečekejte. To stejné platí i u volání, z tabletu sice hovor vytočíte, ale vyzvánění a samotný hovor probíhá jen ve smartphonu.





Výřez s displejem telefonu může mít variabilní velikost, případně jej můžete maximalizovat na celou obrazovku
Užitečnou funkcí je i rychlé kopírování souborů, stačí ve Správci souborů v tabletu vybrat soubor delším podržením prstu, poté jej stejným gestem chytíte a přetáhnete do smartphonu. Zde si jen vyberete, kam soubor uložit. Stejně to funguje i opačným směrem, tedy při kopírování souborů ze smartphonu do tabletu. Kopírování se bohužel netýká složek.




SideSync 3.0 na Galaxy Note Pro 12.2, větší displej tabletu se přímo hodí na přehrávání videa ze smartphonu, který má řadově menší displej
Po stisku domovského tlačítka se aplikace minimalizuje do plovoucí ikony, kterou můžete posunovat po displeji, a po kliknutí se opět otevře virtuální telefon s obsahem displeje. Pokud však telefon používáte, nejde jej ovládat na dálku, musíte v aplikaci vynutit přepnutí na tablet. Z výsuvného menu můžete změnit orientaci displeje nebo pořídit screenshot, velikost zobrazeného displeje je variabilní, můžete ji měnit za chodu, případně zvětšit na celou obrazovku.
Více informací o aplikaci SideSync 3.0 zjistíte na těchto webových stránkách. Aplikaci pro PC si můžete stáhnout zde, mobilní verzi aplikace pak najdete na SamsungApps či Google Play.


